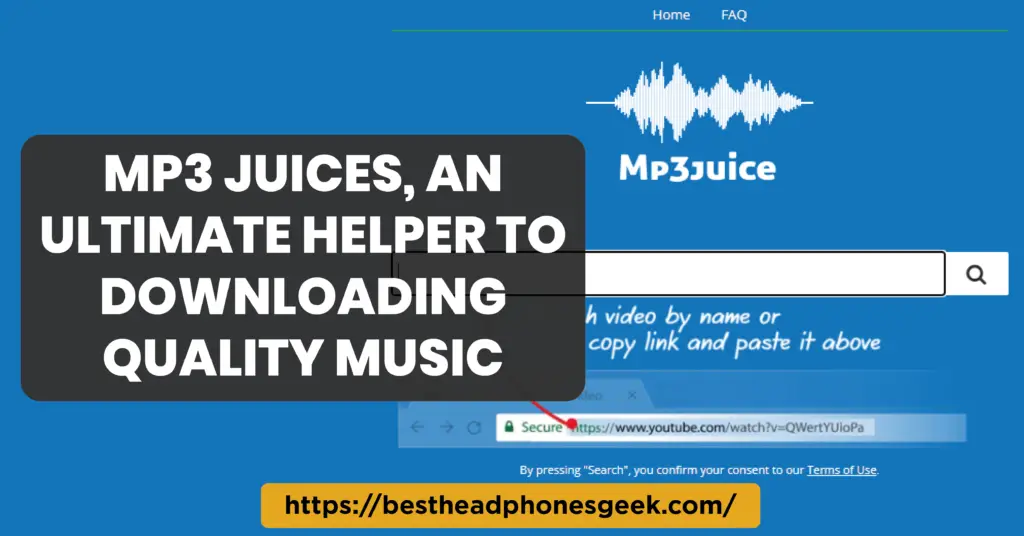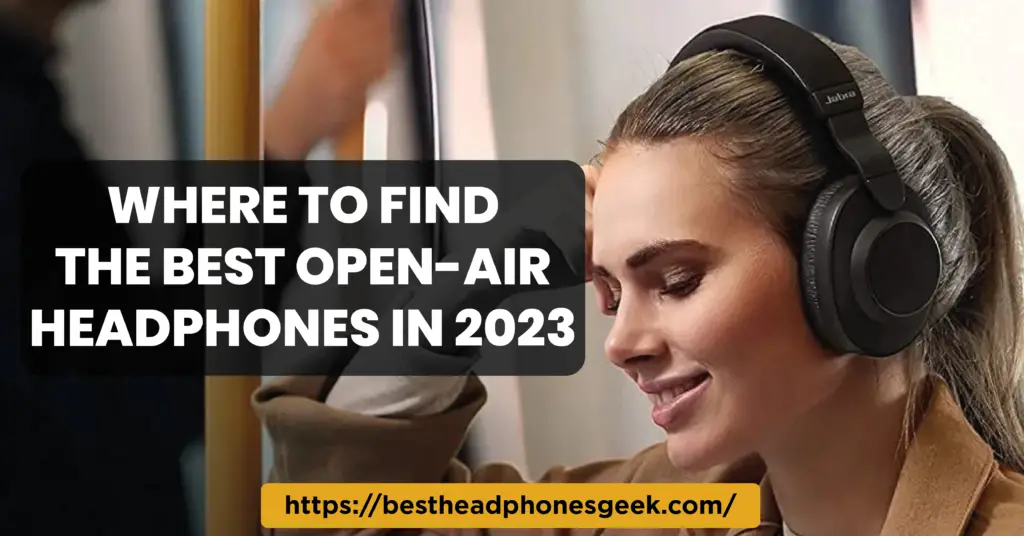You have all of the answers right here! Google Slides is without a doubt one of the most basic presentation tools accessible. It is simple to walk through and learn. You won’t have to waste time figuring out what the various tabs and symbols represent because everything is self-explanatory. However, if you’ve ever attempted to add audio to a Google Slides presentation, you’ll know that it’s not as simple as it appears. As a result, we’ve created a comprehensive instruction on how to add audio to Google Slides.
Read on to learn more. It’s time to say goodbye to the hassle of figuring out how to add an audio file to your Google Slides.
Is It Possible To Include Audio Files in Google Slides Presentations?
Fortunately, the answer is a resounding YES! Google Slides supports the audio formats MP3 and WAV (Waveform Audio File Format). This means you can include audio in Google Slides. In fact, it’s not as perplexing as it appears. Let us take you through the steps one by one.
- To add an audio file from your device’s local storage to a Google Slides presentation, first upload the audio file to Google storage.
- If you’re using a desktop or laptop computer, all you have to do is navigate to the location of the audio file you want to use on your computer’s local disk.
- When you’re finished, save it to your Google Drive.
- Once you’ve located the audio file, all you have to do to add audio to your Google Slides presentation is open it, browse to the “Insert” tab in the menu bar, and select “Audio.” You will see that a window appears. You should be able to find the audio file you saved to Google Drive over here.
- When you’ve found the audio file you’re looking for, click “Select.”
- That’s all! Your Google Slides presentation will now include your audio file.
We Have the Ability To Personalize the Audio File Based on Your Choices and Needs.
To replicate:
- Click the audio icon on your slide and then select “Format Options.”
- On the right side of your screen, you will notice a dashboard.
- If you want your audio play automatically, select “Audio Playback,” then “Start Playing.” Finally, select “Automatically.”
On the same dashboard, you can select “Stop on slide change” to prevent the audio from looping.
How Can You Add Audio to Google Slides on Android?
To use Google Slides on your Android device, you must first download the Google Slides app. If you haven’t already done so, we’ll walk you through the process.
Where Can I Get the Google Slides App From Google Play?
- To get started, launch the Play Store app and type “Google Slides” into the search bar.
- When you’ve located the program, click the “Install” option to begin installing it. The download will begin on your Home Screen.
- Make sure Google Drive is also downloaded and installed on your Android smartphone.
Currently, To Add Audio to Google Slides on Android, Follow These Steps:
- Google Drive the audio file you intend to include in your presentation.
- Now, open Google Slides on your Android device and navigate to the “Insert” menu bar tab.
- Choose “Audio” and look for the audio file you saved to your Google Drive.
- Then, click “Select,” and the audio file will be added to your Google Slides presentation.
What Is the Process of Adding Audio to Google Slides on an iPad?
On occasion, the Google Slides app on the iPad may not allow you to insert audio. Another option is to construct your presentation in Google Slides, copy the link, and navigate to the iPad’s built-in Safari app. Open it in desktop mode and add your audio file from Google Drive.
If, despite your efforts, the audio does not appear to be playing in the presentation, try opening it in the Google Chrome app. Here’s how to go about it:
- Launch the Google Slides app and open your presentation.
- Then, in the upper right corner of the app, tap the three dots.
- Here, select “Share & Export.”
- After you’ve done that, click “Copy link.”
- Now, launch Google Chrome and navigate to the address bar. If you can’t see the address bar, tap on the left of the star, and it will appear.
- Now, go ahead and click the copied link. Your presentation should now play, and the audio should be good.
How Can I Add Music to Google Slides on an iPhone?
It’s quite simple to add audio to Google Slides on the iPhone. You only need to complete the following:
- On your iPhone, find the audio file you want to use in your Google Slides presentation.
- Now, on your phone, upload the audio clip to Google Drive.
- Before you begin, make sure you have the Google Drive app downloaded and installed on your iPhone.
- When you open your audio file on Google Drive, you’ll notice a share button at the top of the page.
- When you click it, you’ll see an option that says “Shareable Link.”
- Copy and paste the URL into your Google Slides presentation
- Just copy and paste the URL into your Google Slides presentation.
- It will start playing when you click the link during your presentation. However, keep in mind that it may open in another tab. If you’d prefer to have it play automatically, navigate to the “Insert” option on the menu bar and select “Audio.” Here, look for the audio file you saved to Google Drive and click “Select.”
How Do I Insert Video or Audio From YouTube Into Google Slides?
This is how to add YouTube audio/video to Google Slides:
- Look for the “Insert” tab in the menu bar of Google Slides.
- Scroll to the bottom and select “Video.” A pop-up window will display.
- You can search for a YouTube video of your choice right here.
- When you’ve found a video that you like, click “Select.”
- Your video has been added to the slide.
- Go ahead to adjust and move it around as you see fit.
What Is the Procedure for Adding Audio to Google Slides From Voice Memos?
Anyone can add an audio clip to Google Slides by recording it using your phone’s “Voice Memos” app.
To add audio from Voice Memos to Google Slides, follow these simple steps:
- First and foremost, use your phone’s Voice Memos app to capture an audio clip.
- Then, give it a respectable name and tap the “Share” icon.
- Choose Google Drive from the drop-down menu. Check that your phone already has the Google Drive app installed.
- Then, choose your account and click “Upload” to save it to your Drive. You should now be able to see your audio file on your Drive.
- Tap on the audio file in your Drive and select “Shareable link” to share it.
- Insert a link on a slide of your choice in your Google Slides presentation. Please keep in mind that doing so will require you to manually click on the link on your slide in order for it to play. To play the audio automatically in Google Slides, go to the “Insert” option in the menu bar and select “Audio.” Look for the file and then click “Select.”
How Do I Insert Apple Music Audio Into Google Slides?
Before anything else, make sure you have Apple Music access. This can be accomplished by acquiring an Apple Music membership. Then you must perform the following:
- After that, open Google Slides and begin working on your presentation.
- Stream Apple Music once you’ve found the slide you wish to add the music to.
- You’ll notice a “Insert” tab. Tap it and select “Shape” from the options. Then choose your preferred shape.
- Draw the shape on the slide of your choice now.
- After that, return to Apple Music and copy the link to the tune/song you want to use in your Google Slides presentation.
- Return to the presentation, tap on the shape, then pick the Insert tab and click on “Link.” The keyboard shortcut for this is “Ctrl+K.”
- When the pop-up displays, paste the link to the music you copied from Apple Music. Select “Apply.”
- While the presentation is running, click on the shape to which you added the link, and the song will open in Apple song.
Conclusion
We trust that you’ve successfully added an audio file to your Google Slides presentation. While it may seem a bit tedious with the uploading and inserting process, with a few tries, you’ll likely get the hang of it. If you encounter any challenges, attempting the task from another device, preferably a computer, might prove beneficial, and you’ll be able to include audio in your presentation effortlessly.
If you have any questions, doubts, or inquiries, don’t hesitate to leave a comment in the section below. Our experts are here to assist you promptly. Additionally, if there are any products you’d like us to review and compare, please reach out to us with your suggestions! We value your feedback and strive to provide you with helpful content and solutions.
Frequently Asked Questions
Can I Have the Audio Play Automatically or on User Input?
Yes, you can arrange the audio to play automatically when the slide displays or to play when the user clicks on it. You can change this setting in the audio element’s “Format options” window.
How Can I Remove or Delete Audio From a Google Slides Slide?
To delete audio from a slide, select it with your mouse and then press the “Delete” key or the backspace button on your keyboard. The audio in the slide will be erased.
Can I Include Background Music Throughout My Google Slides Presentation?
Yes, you may use audio on the master slide to add background music to the entire presentation. Go to the “View” menu, select “Master,” and then insert the audio on the master slide. It will play for the duration of the presentation.